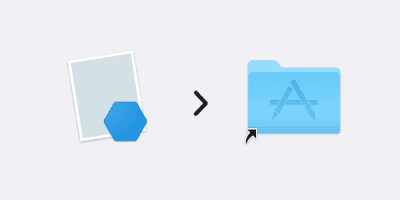How to Ensure Rosetta 2 is Installed on macOS
Learn how to ensure Rosetta 2 is installed on your Apple Silicon Mac to run Intel-based applications. Follow these simple steps using Terminal to enable compatibility with a wide range of software on your macOS.
If you are using a Mac with Apple Silicon (M1 or later), you may encounter software or applications that are not natively designed for the ARM-based architecture. To run these Intel-based apps on your Mac, you need Rosetta 2, a translation tool that enables compatibility. This guide will walk you through how to ensure that Rosetta 2 is installed on your macOS.
Using Terminal to Install Rosetta 2
-
Open Terminal: To get started, you’ll need to open the Terminal app on your Mac. You can find it in the Applications > Utilities folder, or you can use Spotlight to search for it.
-
Run the Installation Command: In the Terminal window, type the following command and press Enter:
softwareupdate --install-rosetta
This command will trigger the installation of Rosetta 2 on your system. If it’s already installed, it will confirm that it’s up to date.
- Agree to the Terms: After running the command, you may be prompted to agree to the terms of the software license agreement. The Terminal output should resemble the following:
I have read and agree to the terms of the software license agreement. A list of Apple SLAs may be found here: https://www.apple.com/legal/sla/
Type A and press return to agree: A
To accept the terms, simply type ‘A’ (for ‘Agree’) and then press Enter.
- Installation Confirmation: Once you’ve agreed to the terms, Rosetta 2 will be downloaded and installed on your Mac. You should see a confirmation message like this:
Install of Rosetta 2 finished successfully
This indicates that Rosetta 2 is now installed and ready to assist you in running Intel-based applications on your Apple Silicon Mac.
That’s it! You’ve successfully ensured that Rosetta 2 is installed on your macOS, making your Mac more versatile and compatible with a wide range of software.